The Beginner’s Guide to Online Donations
Get Online Donations with Your Website, Newsletter & Google Ads
Ch. 14: Keyword Optimization: 3 Ways to Find Customer Search Terms
Keyword Optimization. In this AdWords chapter you will learn how to minimize poor CTR Keywords, maximize high performing keywords, insert AdWords tracking codes into your landing pages, how to set up Google Webmaster (Google Search Console) and Google Analytics, and how to insert a site map into your website.
 |
|
|
Each of the 14 chapters include 3 step-by-step guides that lead you in setting up a modern website, launching a donor newsletter program and applying for a $10k/mo Google AdWords Grant. See what the 42 guides include.
|
|
Last week we introduced Chapter 13. How to Optimize AdWords & Manage your Nonprofit Account Efficiently. You learned about powerful, simple tools: ad extensions, descriptive URLs, budget, ad schedule, location and AdWords performance statistics.
Today we are presenting the full version of Chapter 14.
Chapter 14. Keyword Optimization. 3 Ways to Find Customer Search Terms
Here is a quick summary of the 4 steps in Chapter 14:
Tab 1. Overview: Keyword Optimization: 3 Ways to Find Customer Search Terms.
Tab 2. Guide 40. Keyword Optimization: Minimizing poor CTR keywords.
Tab 3. Guide 41. Landing pages and conversion tracking codes.
Tab 4. Guide 42. Customer Search Terms: Google Analytics. Google Webmaster.
Tab 1. Overview: Keyword Optimization: 3 Ways to Find Customer Search Terms.
Tab 2. Guide 40. Keyword Optimization: Minimizing poor CTR keywords.
Tab 3. Guide 41. Landing pages and conversion tracking codes.
Tab 4. Guide 42. Customer Search Terms: Google Analytics. Google Webmaster.
Chapter 14: Keyword Optimization. 3 Ways to Find Customer Search Terms is set-up for you in the 4 tabs just below.
Keyword Optimization Time Requirement.
- Keyword Optimization: 3 Ways to Find Customer Search Terms: 15 minutes.
- Keyword Optimization: Minimizing poor CTR keywords. 30 Minutes.
- Landing pages and conversion tracking codes. 30 Minutes.
- Google Analytics. Google Webmaster. Site Maps. 1 Hour, 45 minutes.
Total Time for Chapter 14: Keyword Optimization. 3 Ways to Find Customer Search Terms. Three Hours.
|
Get free access to the Beginner’s Guide to Online Donations here. Each of the 14 chapters includes 3 individual, step-by-step guides to boosting online fundraising: 42 guides in total. See the syllabus.
|
 |
Links for Keyword Optimization: 3 Ways to Find Customer Search Terms:
CHAPTER 14 OVERVIEW.
This week in Chapter 14, Keyword Optimization, we’re going to learn about 1) Minimizing poor CTR keywords and maximizing high performing keywords. 2) . Landing pages and conversion tracking codes. Tracking Conversions. And, 3) Google Analytics, Google Webmaster, (Google Search Console) and installing site maps.
Guide 40. Keyword Optimization: Minimizing poor CTR keywords and maximizing high performing keywords. Negative Keywords. Duplicate Keywords. Grouping Keywords, keyword placement in the ad text.
When I first began getting really serious about our nonprofit AdWords account, we had the account for quite a while. Consequently there were a lot of campaigns (12), ad groups (27), ads (76) and keywords (800) that need to be fixed, removed, or optimized.
My continuing advice to you is for you get started keep your account small and simple, watch what happens when you make changes, and learn how to start having some conversions in the small scale before you start adding new campaigns. You can then apply (not only your knowledge that you now have of AdWords) what began working for you to your new campaigns.
Guide 41. Keyword Optimization. Landing pages and conversion tracking codes. Tracking Conversions. Conversions are the ultimate goal that you’re looking for. When someone sees one of your AdWords ads and click on the link to go to your website—do they act on anything? Do they subscribe to your newsletter? Do they make a donation to your organization? Do they apply for a volunteer position.
So hopefully you have found high performing keywords for these nonprofit support areas, that will trigger ads to be shown which could lead to clicks—but then which will hopefully then lead to conversions on your site. When a visitor to your website acts on the thing that you want them to act on [call to action!], you have converted that person into a ‘sale’: this is a conversion.
Guide 42. Keyword Optimization. Google Analytics. Google Webmaster (Google Search Console). Site Maps.
Google Analytics and Google Webmaster are both extremely powerful. For example, Google Analytics can even provide demographics about people visiting your website including their gender, age bracket, and location.
What we are the most interested in for both AdWords and our landing pages is the Voice of the Customer: what search terms are people using to trigger our AdWords ads or find our landing pages? So this week we will learn three ways to find the search terms that people are using to find you.
Get Going on Keyword Optimization.
So now, click on the second tab to learn about Minimizing poor CTR keywords. Click on the third tab to learn about Landing pages and conversion tracking codes. And click on the fourth tab learn about Google Analytics, Google Webmaster, and site maps.
It has been enjoyable working with you over the past few weeks. This is the last chapter of the book.
Copyright © 2016, Tim Magee
File: Ch. 14: 3 Ways to Find Customer Search Terms.
Guide 40 Keyword Optimization. Minimizing poor CTR keywords and maximizing high performing keywords. Negative Keywords. Duplicate Keywords. Grouping Keywords.
Keyword Optimization
PART 1.
When I first began getting really serious about our nonprofit AdWords account, we had the account for quite a while. Consequently there were a lot of campaigns (12), ad groups (27), ads (76) and keywords (800) that need to be fixed, removed, or optimized.
When I first began getting really serious about our nonprofit AdWords account, we had the account for quite a while. Consequently there were a lot of campaigns (12), ad groups (27), ads (76) and keywords (800) that need to be fixed, removed, or optimized.
It simply presented me with too much data and information. It was hard to determine where I should start—and sometimes I didn’t make the best decisions. Major challenges that were staring me right in the face were just represented by more data that I didn’t spot.
So the first thing that I did to begin trying to simplify the account so that I could more readily understand the data and information. I tried to do this without making too many irreversible mistakes. In the first month our CTR actually went down—so I must’ve made some mistakes!
My continuing advice to you is you get started keep your account small and simple, watch what happens when you make changes, and learn how to start having some conversions in the small scale before you start adding new campaigns. You can then apply (not only your knowledge that you now have of AdWords) what began working for you to your new campaigns.
As our account got smaller and simpler I found that our priorities had evolved. Consequently, we had campaigns that we were excited about that were being overshadowed by older campaigns that we no longer cared about. So I was able to get rid of several of the older campaigns (I made careful note of the ad groups, ads and keywords before removing them in case I needed them for future campaigns).
Some of the campaigns were very important because they had good click through rates and good traffic so I couldn’t simply remove them because I didn’t want to cause my CTR and monthly spend to drop. I want to keep my monthly spend at $10,000 and of course want to raise my CTR. So I had to turn these campaigns down slowly by reducing their monthly budgets. So every couple of weeks I would reduce the budget by $10.00, watch to make sure that my CTR and monthly spend weren’t falling, and then reduce the monthly budget by another $10 until they shut down. This works pretty well—but it took a long time.
As the account became simpler and more prioritized with the things that we really want to be doing now, New problems became visible. I’m a little embarrassed that I hadn’t seen them before, however some of the challenges probably grew (and so became noticeable ) as more funds became available for distribution to other campaigns as I wound down the old campaigns.
Greedy Keyword Optimization.
I began to realize that I had five keywords that were gobbling up 60% of my monthly budget. As I began solving challenges in our account, the monthly spend for each of these five words changed a bit (60% was an average)—but here is a snapshot of what their monthly spends were at the point when I began working on them individually:

If you added them all up it equals the $10,000 budget, but this wasn’t all happening in at exactly the same time—but they were happening to the point where they were averaging about 60% of our monthly budget: and they weren’t helping us to achieve our goals.
This is pretty scary to think about it. Even to have one keyword gobbling up $4,000 is pretty scary. Ideally you would like to have funds available for other keywords as well unless you were able to make your living off of these five keywords alone.
The problem with these keywords is that they are wildly popular—so lots and lots of people are searching the Internet using these keywords and causing our ads to show.
The words are so general that they could be looking for online dating services and cause our ad to show—and then, out of curiosity, they click on our ad and we get charged for it. And the $6000 a month that we were getting charged for isn’t doing us any good—we were just throwing that money away.
Here is how you can find this out for yourselves. Click on one of your ad groups, click on keywords, and then click on search terms. You can actually see what search terms people are using and you can see whether they are or are not looking for something that relates to your organization. Here is a screenshot of part of our report for the word ‘online’ for a single month.
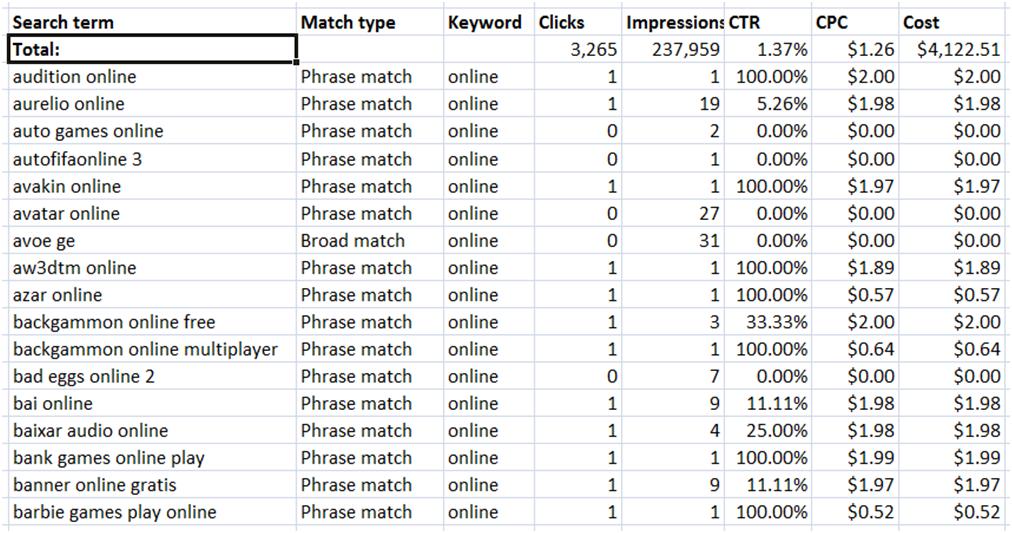
In our case, 1,648 search terms were used relating to the word ‘online’ which resulted in 3265 clicks (from the first chart above). NONE of these clicks resulted in a conversion. So this is a really handy tool to find out if a particular keyword is working for you, and to find out which search terms people using that relate to that keyword.
So in that month, for the search term ‘online’ we wasted $4,122.51 of our $10,000 a month AdWords budget.
You can see that the sample words above ranged from Barbie dolls to avatars—but none of them related to what we were trying to promote in our AdWords ad—which this particular case was an online training course on ‘Disaster Risk Reduction.’
Out of the entire 3265 clicks, only two were disaster related: "disaster and risk reduction training" and "disaster management training."
So what were the 3263 people thinking when they were looking for Barbie dolls and online games when they clicked on our ad for disaster risk reduction? And cost us over $4000 to boot.
Solving the Problem:
Just to reiterate, the first challenge that I had was that I didn’t see the problem these five words were causing because my AdWords account was quite complex and this information was buried in the data. Stay small, work slowly, watch what happens. This could, happen to you too!
Just to reiterate, the first challenge that I had was that I didn’t see the problem these five words were causing because my AdWords account was quite complex and this information was buried in the data. Stay small, work slowly, watch what happens. This could, happen to you too!
Here is the chain reaction that this problem caused:
- it suppressed the quality score for that campaign since I couldn’t provide people what they’re looking for in the landing page.
- It suppressed the quality score for that campaign since there weren’t any conversions
- The suppressed quality scores lead to increased costs per click
- Other perfectly good keywords and ads that may have led to conversions lost out because there wasn’t a budget for them
- In some cases, these greedy keywords were pulling our overall account click through rate down. For example, ‘online’ only had a click through rate of 1.37%. So we really needed to get rid of it so that our overall CTR could rise up again.
- In other cases, these greedy keywords were lifting our CTR up. There was a point when’ online colleges’ had a CTR of 3.25% which was lifting our overall CTR up at a time when it was still fairly low. So we couldn’t move to rapidly to remove this keyword because it would have negatively impacted our CTR until we got other campaigns performing better.
- It isn’t a quick job to fix these greedy keywords because you need to turn down their campaigns very slowly so you don’t have a negative impact on your overall account. So for example, we wanted to maintain our full spend of our $10,000 a month nonprofit grant budget. If we would’ve removed ‘online’ immediately, we would’ve lost 40% of our monthly spend.
So here’s how you solve the problem.
1. When you’re building your keyword lists for a new ad group don’t be greedy yourself! It’s very tempting to insert a word like ‘online’ into your list because you think it might attract traffic; but you can see the problems that they can cause. So look carefully at some of your keywords and make sure that they aren’t too general. If they are too general than they won’t be attracting your perfect customers and spending a lot of your money at the same time. Use some of the tools that we suggested in chapter 5 for identifying long tail keywords. In other words, use keywords that narrow down the type of people that will be searching for you. In other words, rather than using the keyword ‘online’ you can use along tail variation such as ‘online disaster risk reduction,’ or ‘online disaster training.’
2. Keep an eye on your account and if you find that you have some greedy keywords that aren’t doing you any good deal with them right away so that they can’t hold you hostage.
3. Over several months, work hard to get your other campaigns optimized so that their impressions and their clicks are on the rise.
4. During the same several months, slowly turn down the volume of the daily budgets for the campaigns that contain the greedy keywords. Keep an eye on your overall monthly spend to make sure this isn’t negatively impacting your account. In other words, are other keywords in other campaigns picking up the slack and allowing you to continue your full monthly spend. If you get an ad group turned down to say $10 a month, then you can probably safely remove the greedy keyword. You can then either remove the campaign—or if it is a useful campaign you can start rebuilding it with other high-quality keywords.
5. Use the keyword optimization search term feature. Scan down the list of search terms that people have used. You might find new positive keyword ideas that you can add to your keyword collection: things that you hadn’t thought of before.
On the other hand, you might discover that your greedy keyword is actually perfectly logical for you to be using, but, people may be triggering that keyword for the wrong reason. You can add those search terms to your negative keyword list in that ad group to reduce the number of impressions that are shown for your ad, and therefore reduce your cost.
For example, we have a nonprofit coaching program and found that we were getting way too many clicks for the wrong things and that by adding these negative keywords it brought it under control:
- basketball
- cricket
- football
- free
- university
Over time, it’s a really good idea to look through the search terms tool for each of your ad groups and find both new positive keywords and add new negative keywords to make sure that what you’re offering people is increasingly accurate and appropriate for what they’re looking for.
6. Change your match type—we’ll be going over this in greater detail later. But if you have a keywords signaled as a ‘broad match’ it’s going to be shown more frequently by AdWords and you’ll get more clicks from the wrong kinds of people. On the other hand, you can use ‘phrase match’ and ‘exact match’ to make the keyword a bit more selective and give you more control. However, you need to do this slowly so that other keywords can pick up the slack and make sure that you’re continuing to use your full $10,000 monthly grant.
Keyword Optimization
PART 2.
Keywords are what drives Google to show your ads. Keywords in your landing page also lead to organic searches which aren’t even related to AdWords.
So if you discover a high performing keyword for AdWords, that will trigger ads to be shown which could lead to clicks—which will hopefully then lead to conversions on your site. The same high-performing keywords when used on your landing page could also lead to Internet searchers finding your website organically rather than through clicking on ad.
We’re going to be looking at a number of different pieces of information in trying to compare them.
So logon to your AdWords account and choose an ad group that you would like to optimize. It might be an ad group which is not performing well and you would like to increase performance.
So make a decision about which ad group to work on the next few weeks. I found, that by focusing in on a single element of my AdWords account, I can avoid becoming distracted by all of the moving parts within an AdWords account, and I can actually make progress on optimizing an element plus, I can learn what worked by optimizing a very simple element—and then apply those best practices to other similar elements.
STEP 1 Keyword Optimization in the Keywords tab.
So here’s an example that I would like to share. At one point, we launched a new campaign on our AdWords account called Nonprofit Web Technology and one of the ad groups was called Nonprofit Website Design.
After it had run for a month, we saw that it was performing fairly well for a first month, non-optimized ad group. Over 30 days we had had 26,419 impressions, 287 clicks, and a click through rate of 1.09%. Letting a month lapse allowed time for data to accumulate. Here’s what the first 30 days looked like:
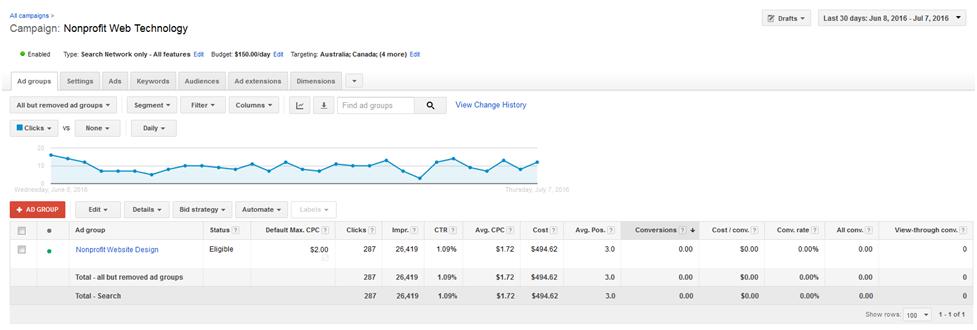
We had initially posted 24 keywords to the new ad group, and it waited 30 days to see what would happen. By posting 24 initial keywords we would be able to see which ones were not performing and weed them out. On the other hand during the evaluation that were going to do this week we might be able to add some new keywords that look like they will perform very well indeed.
Go to the ad group that you want to work on and click on keywords. In the upper right, if I’m trying to see realistic results I will click on ‘Last 30 days.’
Now you can see how individual keywords are working for you. There’s a tremendous amount of information here.
First, you can see how each individual keyword is working as far as impressions (the number of times it’s been shown) the number of clicks and the click through rate.
You can also see little clues in the ‘Status’ column which will say things like ‘eligible,’ ‘below first page bid,’ and ‘low search volume.’ There is a little dialogue bubble that you can hover over and it will give you additional information about why you’re getting that status report. There is a lot of good information that include links that you can click on to see potential improvements.
But for now, if you’re seeing a keyword that says ‘low search volume’ and that has zero clicks and zero impressions, consider pausing or removing that keyword.
Pausing the keyword keeps it available in case you want to use it again and this also maintains the data that you had received prior to pausing it. If you’re able to improve that keyword with the hints that AdWords has given you in the status column, you can re-launch it.
If you remove the keyword, you will lose that historical information.
In my list of files and folders that are on my hard drive, I have a folder called "Nonprofit Web Technology" which holds the information on this AdWords campaign, the ad groups, and the ads and keywords. I also keep an Excel spreadsheet called "Campaign Web Technology Change Log." This isn’t terribly formal, but for each ad group I make a note of my initial list of keywords when the ad group was created, and then every time I pause, remove, or add a keyword, I make a note. I also note the clicks, impressions, and click through rate—and the reason that I deleted it (low search volume).
This way, if I go through and make adjustments to my landing page or to my AdWords ads I can scan this list and see if there might have been some keywords that I use before that might be appropriate. I can also see how they performed then.
Nonetheless, at this early stage in the development of this campaign, I wouldn’t make too many changes based upon the keyword report right away. I might pause some nonperforming keywords because they have a $10 a click bid associated with them, or they have a low search volume. But I would probably pause them rather than remove them.
Here are a number of other tools that might change the performance of this ad group and make those keywords viable again. For example:
One thing that we saw a right away is that the keyword ‘website’ was performing well with the lion’s share of the impressions and clicks: 267 clicks and 24,090 impressions leading to a 1.11% CTR. this represents 93% of our clicks.
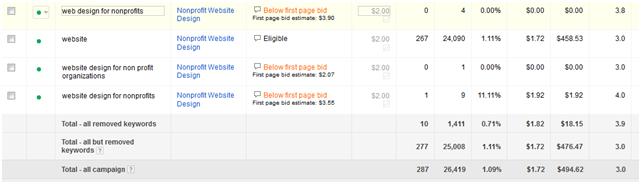
This reveals an immediate problem: a single, generic keyword was running the show, and the other keywords weren’t adding much of anything. This single keyword, ‘website’ was also gobbling up 5% of our monthly budget. The problem with single generic keywords like this is that they’re going to show up in many peoples’ Google search terms. These people will be looking for a huge range of products and services related to websites. They won’t specifically be looking for taking a nonprofit course in how to develop website (what were offering).
STEP 2: Keywords Optimization with Negative Keywords
You can see what I mean by this quite easily. Since you’ve already clicked on ‘keywords’ in this ad group, just below keywords are three tabs: Keywords, Negative Keywords, and Search Terms. Click on Search Terms.
In this first 30 days AdWords has identified 197 different search terms that people have used that triggered our ads. Here’s a sample screenshot:
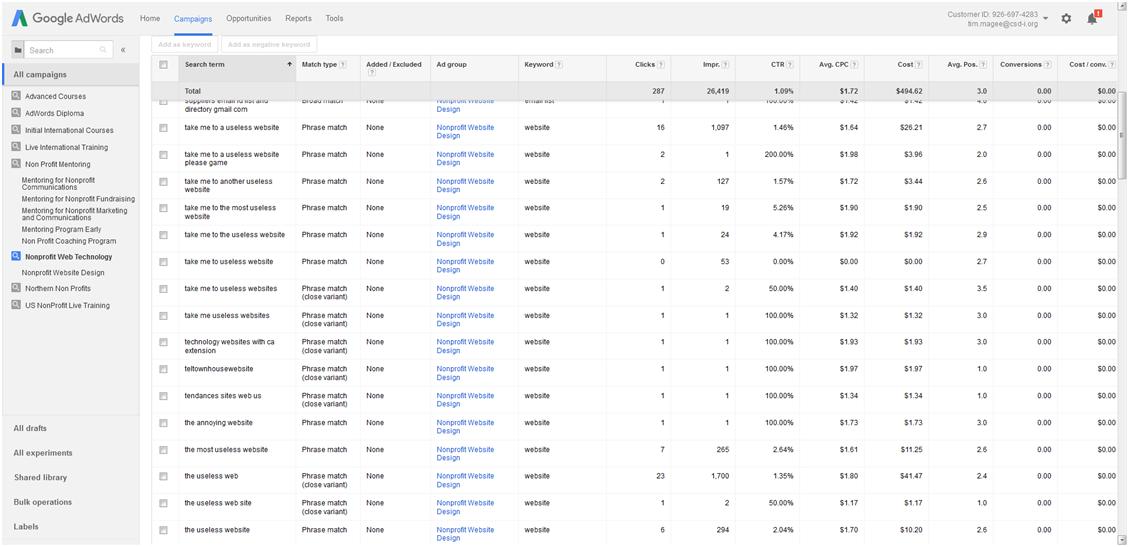
You can see that quite a few of the search terms involve the word ‘useless.’ In fact, 7,503 impressions of our ads were shown with a combination of search terms that include ‘website’ and ‘useless.’ That’s 28% of the number of times that one of our ads from the ad group had been shown. They’ve been shown for search terms that were absolutely ‘useless’ to us.
This also represents roughly 28% of the clicks which results in two additional problems.
- you are paying for those clicks out of your $10k month grant
- 7,503 impressions are diluting your overall account click through rate
- these clicks and impressions are misleading you about how well your account is actually doing.
Similarly, other useless search terms triggered ads: things like ‘free movie websites.’
So one thing that you can do right away is to add negative keywords. I scanned the list of 197 search terms and identified four words that represented 85% of the problems searches:
- free
- game
- movie
- useless
If I can save roughly 85% of my clicks and impressions with a few negative keywords, it will save me a substantial sum of my monthly budget, increase my overall click through rate by reducing the number of impressions, and give me a much better readout on how my account is really performing with the keywords that I’ve chosen.
I simply pasted those into the negative keywords tab. From now on, when visitor search terms identify my keyword ‘website’ it won’t trigger impressions and clicks based upon 85% of the problems.
Now, in another few weeks I can go back and look at my keywords report and see if it is performing differently based upon the fact that I used keyword optimization by using negative keywords.
STEP 3: Keyword Optimization Using ‘Search Terms’ to Find Positive Keywords.
In the same way that we used ‘search terms’ to identify challenges, we can also use ‘search terms’ to identify opportunities.
From keywords open the tab labeled ‘search terms.’ If you choose, say 30 days and you find a long list, simply down load the report into Excel and save it by ad group and date.
Just below the tab ‘search terms’ is a little arrow pointing down. That is the download button.
So now you can sort by column. You can choose ‘search term’ or ‘keyword.’
Now, you can move or delete things that are meaningless one time searches. This really shortens the list.
You can also highlight cool new search terms in green for making a new keyword list.
So for example, I see that people are searching using the search terms ‘modern website’ and ‘modern website design.’ I can also see that people are using the term ‘webpage.’ But they are using the terms ‘web’ and ‘website.
Armed with this information, I can make sure that I add ‘modern website’ and ‘modern website design’ to my keyword list in that ad group, and perhaps do a little bit more research on the term ‘webpage’ before adding it to my keyword list.
You can also see from the list of search terms the concept of ‘longtail keywords.’ In other words, there are a couple of hundred search terms which are two and three and four words long: not just a single word. By adding some of these longtail keywords into my keyword list it’s going to give me more specific search results.
Copyright © 2016, Tim Magee
CHAPTER 14: Keyword Optimization. 3 Ways to Find Customer Search Terms.
Guide 41 Conversions. Landing pages and conversion tracking codes.
This week, in Guide 41, we will learn about Landing Pages and AdWords Conversion Tracking Codes
Conversions are the ultimate goal that you’re looking for. When someone sees one of your AdWords ads and click on the link to go to your website—do they act on anything? Do they subscribe to your newsletter? Do they make a donation to your organization? Do they apply for a volunteer position.
So hopefully you have found high performing keywords for these nonprofit support areas, that will trigger ads to be shown which could lead to clicks—but then which will hopefully then lead to conversions on your site. When a visitor to your website acts on the thing that you want them to act on [call to action!], you have converted that person into a ‘sale’: this is a conversion.
AdWords can monitor this for you. Because of this you can not only see which of your ads are getting good click through rates—you can also see which of your ads are working to turn people into customers.
This is done through a simple conversion code that you put on one of your landing pages that lets you know that a visitor has indeed performed a specific action.
Let’s say that your goal for one of your ad groups is to get people to subscribe to your newsletter. Here is what you need to do.
1. Write an AdWords ad "Subscribe to Nonprofit News."
2. Link it to a landing page on your website about subscribing that includes a subscription form.
3. Upon subscribing, your newsletter service provider sends the new subscriber to a "Thank you for Subscribing" page on your website.
4. This ‘Thank You’ page has an AdWords conversion tracking code pasted into the page’s HTML. Google sees that the person who clicked on your "Subscribe to Nonprofit News" ad has landed on the subscription completion page.
5. AdWords then indicates on your account data that you had a conversion for that specific ad.
1. Write an AdWords ad "Subscribe to Nonprofit News."
2. Link it to a landing page on your website about subscribing that includes a subscription form.
3. Upon subscribing, your newsletter service provider sends the new subscriber to a "Thank you for Subscribing" page on your website.
4. This ‘Thank You’ page has an AdWords conversion tracking code pasted into the page’s HTML. Google sees that the person who clicked on your "Subscribe to Nonprofit News" ad has landed on the subscription completion page.
5. AdWords then indicates on your account data that you had a conversion for that specific ad.
I keep track of the ad groups, the conversion IDs, the conversion labels, the name of the thank you page and its URL on an Excel spreadsheet. If there is a paid donation involved, I also make a note of the PayPal button name and code numbers. Otherwise I would lose track of what is connected to what.
Here is an example of the conversion tracking for The Beginner’s Guide to Online Donations that you are reading right now:
Because we aren’t Amazon.com trying to keep track of thousands of unique conversions, we keep our thank you pages with conversion codes to a minimum. In other words, one "Thank you for your Donation" page can take care of people who are donating to different programs and projects: we can see for ourselves on our AdWords account which programs they donated by looking at which ads converted. This makes it a lot easier managing our website with just a few thank you landing pages rather than a few dozen.
Here are 4 good resources on conversion tracking:
Google
About conversion tracking
https://support.google.com/adwords/answer/1722022?ctx=tltp
About conversion tracking
https://support.google.com/adwords/answer/1722022?ctx=tltp
Wordstream:
Complete Guide to Conversion Tracking in AdWords
http://www.wordstream.com/download/docs/wpmachine-conversion_tracking_guide.pdf
Complete Guide to Conversion Tracking in AdWords
http://www.wordstream.com/download/docs/wpmachine-conversion_tracking_guide.pdf
Getting Started:
Open your AdWords account, and at the very top click on the Tools tab and then click on the Conversions link from the drop-down menu. Then click on the red + CONVERSION button in the upper left corner to create a new conversion.
Open your AdWords account, and at the very top click on the Tools tab and then click on the Conversions link from the drop-down menu. Then click on the red + CONVERSION button in the upper left corner to create a new conversion.
Let’s keep learning conversion tracking simple and focus today simply on conversions for your website: Click on the ‘Select’ button under ‘Website.’
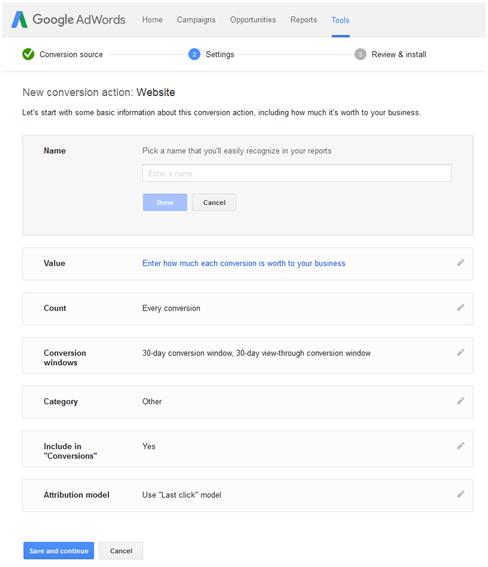
You don’t want your new conversion action to be confused with other names. The best thing may be to use the unique web page name of the thank you landing page—such as "Thank you for Subscribing." Make sure you paste this into your Excel spreadsheet.
Answer their initial questions. For example, under "Category" I selected "Sign up."
You’ll be taken to the second page of the process or you can select the tracking code and install it on your landing page.
Please note: I make sure that I don’t forget to copy the conversion label on to the Excel spreadsheet for this campaign’s conversions.
Setting Up Your Landing Page with a Plugin:
The manual process just below can be time consuming. Also, there may be some WordPress challenges. A plugin called “Smart Google Code Inserter” will automatically insert the AdWords Conversion Tracking code for you – and organize it in a manner easy to read. You can also quickly add new Codes.
The manual process just below can be time consuming. Also, there may be some WordPress challenges. A plugin called “Smart Google Code Inserter” will automatically insert the AdWords Conversion Tracking code for you – and organize it in a manner easy to read. You can also quickly add new Codes.
Go to Plugins ‘Add New” and install and activate this plugin.
In the left side bar click on “Settings” and then on “Smart Google Code.” Scroll down to “AdWords Conversion Code Settings.”
Type in the name of your conversion action. Copy and paste in the code. Use the drop down box to select the thank you page you want to add the code to. Click on “Save AdWords” and you are done!
Manually Setting Up Your Landing Page if you are a diehard:
You need to paste this HTML head and body code into the very top and bottom of your webpage. Before you click on "Done" be sure to " Choose whether to track conversions on a page load or a click." Because this is a newsletter subscription thank you page I have chosen to track conversions when the page loads. This way I know that they’ve completed the subscription process.
You need to paste this HTML head and body code into the very top and bottom of your webpage. Before you click on "Done" be sure to " Choose whether to track conversions on a page load or a click." Because this is a newsletter subscription thank you page I have chosen to track conversions when the page loads. This way I know that they’ve completed the subscription process.
Very Top of your Landing Page:
<html>
<head>
<title>THANK YOU! We have received your subscription to get free Beginner’s Guide to Online Donations.
</title>
</head>
<html>
<head>
<title>THANK YOU! We have received your subscription to get free Beginner’s Guide to Online Donations.
</title>
</head>
<body>
[YOUR PAGE’S NORMAL CONTENT GOES HERE]
At end of normal content:
[GOOGLE CONVERSION CODE GOES HERE]
<!– Google Code for free Beginner’s Guide Conversion Page –>
<script type="text/javascript">
/* <![CDATA[ */
var google_conversion_id = 997543393;
var google_conversion_language = "en";
var google_conversion_format = "3";
var google_conversion_color = "ffffff";
var google_conversion_label = "FSLuCJ369mgQ4ZvV2wM";
var google_remarketing_only = false;
/* ]]> */
</script>
<script type="text/javascript" src="//www.googleadservices.com/pagead/conversion.js">
</script>
<noscript>
<div style="display:inline;">
<img height="1" width="1" style="border-style:none;" alt="Payment for Mentored Training Enrollment" src="//www.googleadservices.com/pagead/conversion/997543393/?label=wzYzCMzI8l4Q4ZvV2wM&guid=ON&script=0"/>
</div>
</noscript>
<script type="text/javascript">
/* <![CDATA[ */
var google_conversion_id = 997543393;
var google_conversion_language = "en";
var google_conversion_format = "3";
var google_conversion_color = "ffffff";
var google_conversion_label = "FSLuCJ369mgQ4ZvV2wM";
var google_remarketing_only = false;
/* ]]> */
</script>
<script type="text/javascript" src="//www.googleadservices.com/pagead/conversion.js">
</script>
<noscript>
<div style="display:inline;">
<img height="1" width="1" style="border-style:none;" alt="Payment for Mentored Training Enrollment" src="//www.googleadservices.com/pagead/conversion/997543393/?label=wzYzCMzI8l4Q4ZvV2wM&guid=ON&script=0"/>
</div>
</noscript>
[AT VERY, VERY BOTTOM OF PAGE]
</body>
</html>
</html>
Word of note:
Once you have inserted this code into the <body> of your ‘thank you page,’ you don’t need to link the conversion tracking code to a campaign, an ad group nor an individual ad to your new conversion action. Google does this automatically for you.
Once you have inserted this code into the <body> of your ‘thank you page,’ you don’t need to link the conversion tracking code to a campaign, an ad group nor an individual ad to your new conversion action. Google does this automatically for you.
When someone clicks on one of your ads and are taken to a conversion page, and converts, Google lets you know that happened. So you can see what ads are converting for you.
Ad Group Level. Here is an example of a visitor that followed up on our Free Beginners Guide to Online Donations and subscribed to our newsletter in order to get it when they clicked on one of AdWords Ads. From Campaigns, click on Ad Group to see which one converted.

Ad Level. From the Ad Group click on Ads to see which ad led to the conversion:

Keyword Level. From the Ad Group click on Keyword to see which keyword led to the conversion. In other words this is the keyword used by an Internet searcher which caused your ad to show because you also had that keyword in your ad group. In this case—fundraising training. It caused the ad to show. The person liked the ad, clicked on it, and then subscribed triggering the conversion to show up on our account data:
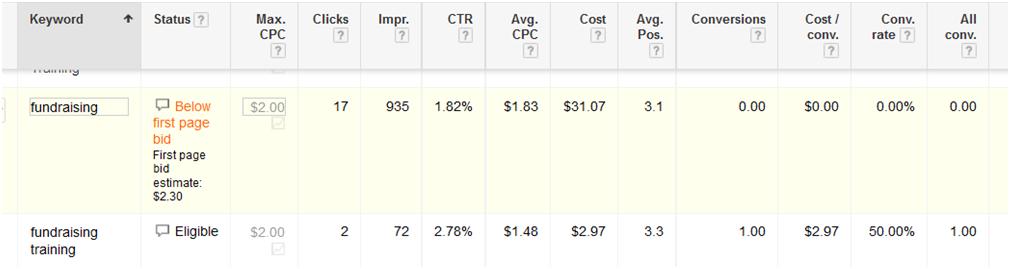
So you can see how useful conversion tracking is for optimizing your AdWords account. It takes click through rates to an entirely new level. You can actually see if people clicking on your ads are buying anything from you. What ad campaigns and ad groups they are buying from—and which ads and keywords are causing them to go to your site. You need to remember however that the landing page also plays a big role in their decision to support your organization.
CHAPTER 14: Keyword Optimization. 3 Ways to Find Customer Search Terms.
Guide 42 Analytics. Google Analytics. Google Webmaster. Site Maps.
Google Analytics and Google Webmaster are both extremely powerful. For example, Google Analytics can even provide demographics about people visiting your website including their gender, age bracket, and location.
They are also complex and multidimensional—just like AdWords is. So I’m going to show you how to do a few simple things to get you started.
What we are the most interested in for both AdWords and our landing pages is the Voice of the Customer: what search terms are people using to trigger our AdWords ads or find our landing pages?
You can log on to your AdWords account, click on ‘keywords,’ and then click on "Search terms" to find out about search terms that people are using to find your ads.
Google Analytics has a similar service called ‘Queries.’ Google Webmaster (now called Google Search Console) provides something called ‘Search Analytics’ which lists the search terms potential clients have used to reach your website.
So it is good to look at all three in order to get the best keyword optimization. Here’s how.
Setting up a Google Analytics account.
The first thing that I’m going to recommend is that you use the same Gmail account for logging on to Google Analytics that you have used for your Google AdWords account. That way, if you’re signed on to both (from the same account) then you can move back and forth between them [have them open at the same time]. Otherwise you need to log out of one before you can log into to another one connected to a different Gmail account.
The first thing that I’m going to recommend is that you use the same Gmail account for logging on to Google Analytics that you have used for your Google AdWords account. That way, if you’re signed on to both (from the same account) then you can move back and forth between them [have them open at the same time]. Otherwise you need to log out of one before you can log into to another one connected to a different Gmail account.
Getting Started.
Sign in to your Gmail account that you use with Google AdWords.
Sign in to your Gmail account that you use with Google AdWords.
Then, go to: www.Google.com/analytics.
Then, click on "Sign up."
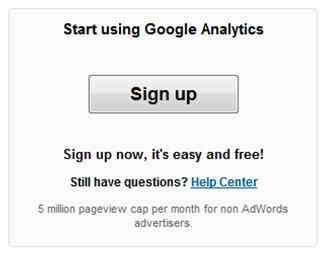
Fill in the name that you would like to use for the master account, the name that you would like to use for your website (this is important because you might want to add a second website to you Analytics account one day), and your website’s URL.
Google gives you several options where you can participate in their research. Decide if you want to or not.
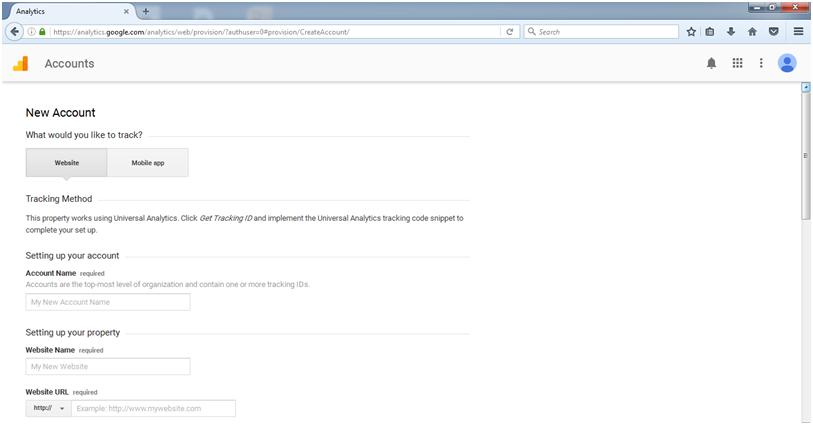
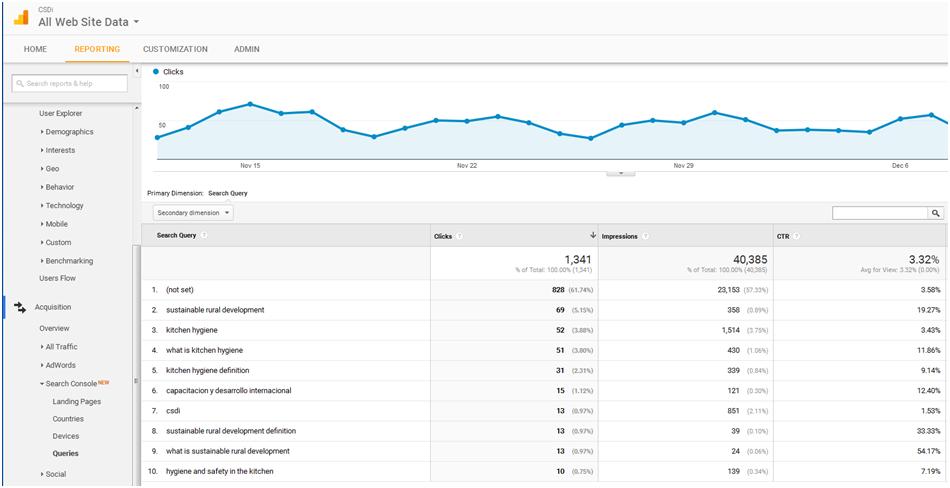
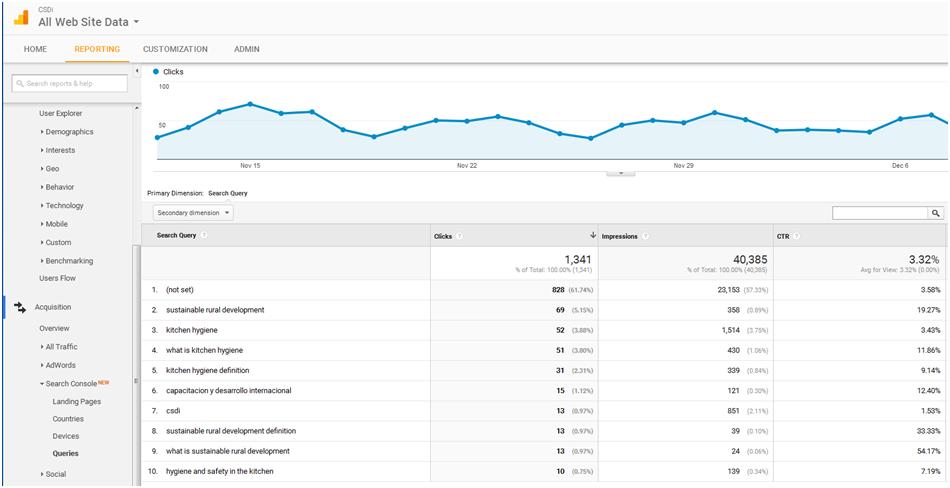
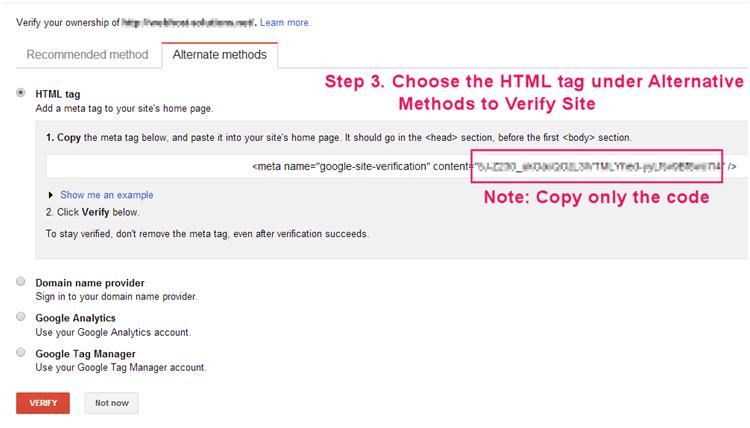
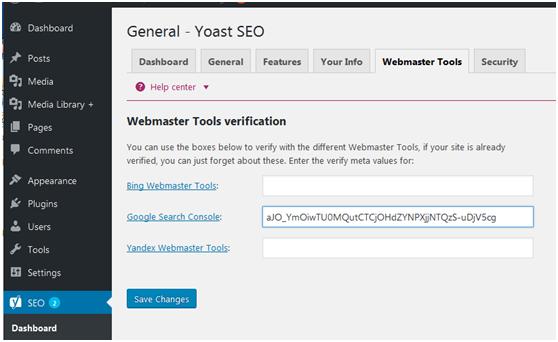

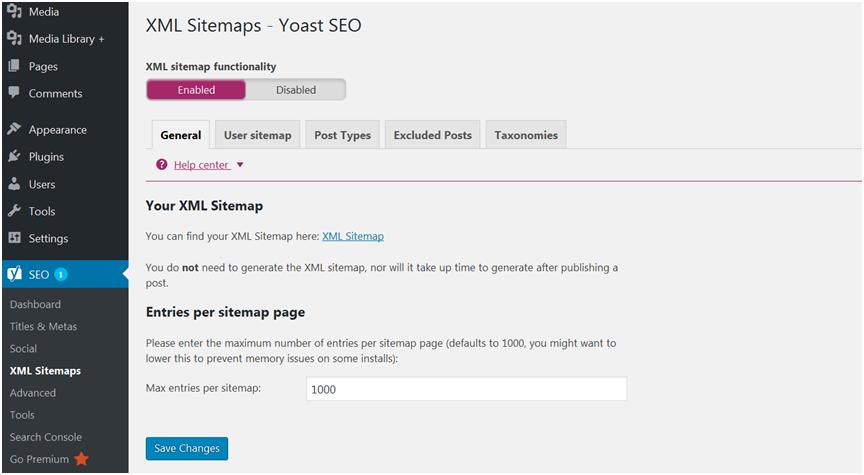
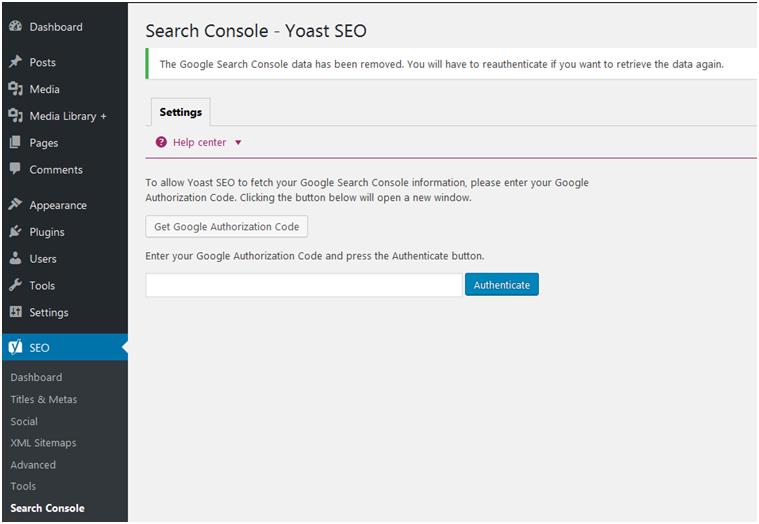
Copyright © 2016, Tim Magee
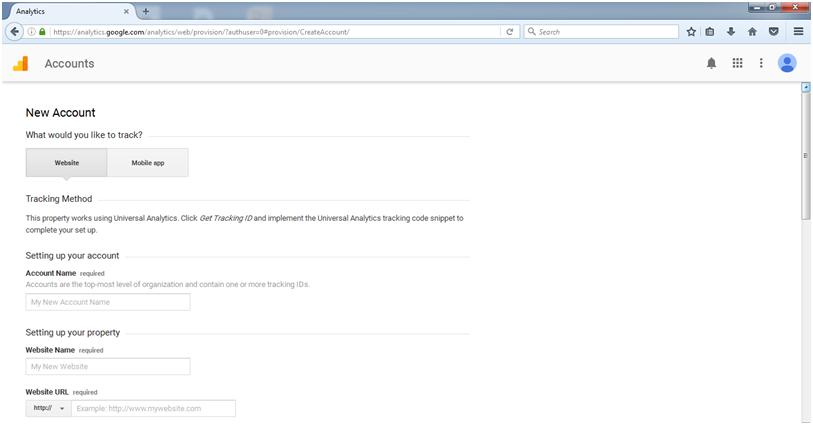
When you are done, scroll down and click on "Get Tracking ID."
Go back to your WordPress site. Go to Add New Plugins and enter " Google Analytics Dashboard for WP."
Get, install and activate this great Plugin: Google Analytics Dashboard for WP.
After it is installed, in the left column you’ll see "Google Analytics." Click on that, click on settings, click on get access code.
It will lead you back to your Analytics administration page. Copy the code and paste it into the Google Analytics Dashboard for WP form. Click "Save Changes." Google Analytics Dashboard for WP will automatically install the Tracking ID.
You are done! Analytics will begin compiling information in your account.
.Back to the beginning: Keyword Optimization.
As we mentioned earlier Google Analytics is incredibly powerful and can give you a lot of information about your site. But our original purpose was to find the Voice of the Customer to see what search terms they were using to find your website or a given page on your website.
As we mentioned earlier Google Analytics is incredibly powerful and can give you a lot of information about your site. But our original purpose was to find the Voice of the Customer to see what search terms they were using to find your website or a given page on your website.
So log on to your Analytics account, in the left column click on "Acquisition."
There are two sets of queries. Click on "AdWords" and then "Search Queries" and you will see a report very similar to your AdWords data reports. It’s laid out a little bit differently and also includes any AdWords goals you set up. It lets you see the Search Queries organized by clicks and goals.
Scroll down little further of the left Acquisition column and under "Search Console" you will see "Queries" (you’ll also see "Landing Pages" and "Countries" two other very interesting things to look at).
Click on "Queries" and you will see what search queries have led people to your website (organically – not through AdWords), how many clicks, impressions and what the click through rate was. This is a great place to find keywords that people are actually out there using. You can sort for this information in a number of different ways.
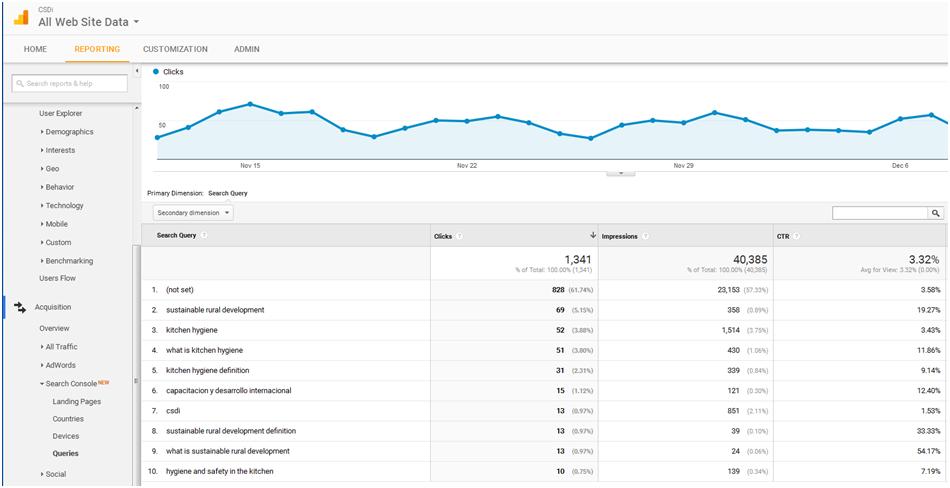
You can also click on "Landing Pages" to see what your top pages are:
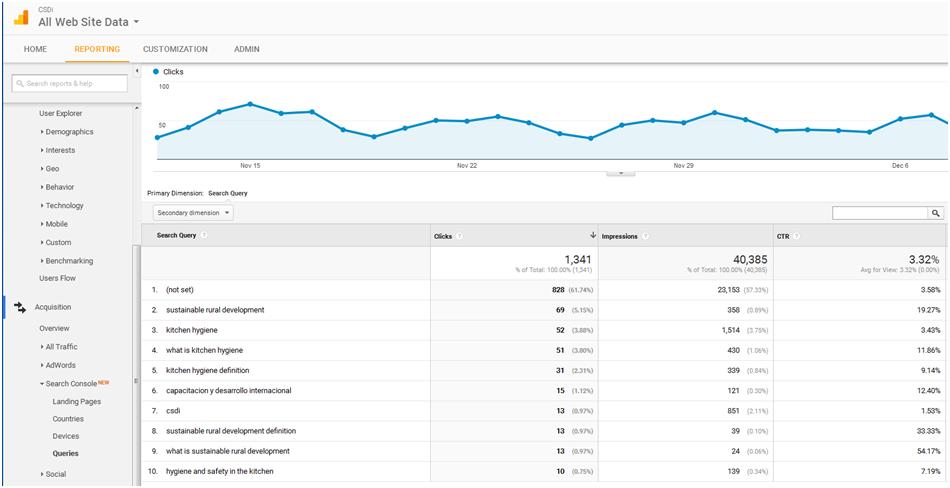
Advanced. You can link your AdWords account to both your Google Analytics account in your Google Webmaster account. This way, you can see the search terms that people used to trigger ads. It is very similar to the "Search Terms" function under keywords in Google AdWords. But the information is more sophisticated in Google Analytics.
This may be a bit advanced for this Analytics guide but if you want to do it here’s how:
Google Analytics Help: Link/unlink Analytics and AdWords’
https://support.google.com/analytics/answer/1033961?hl=en
Google Analytics Help: Link/unlink Analytics and AdWords’
https://support.google.com/analytics/answer/1033961?hl=en
Helpful Resources:
Google Search: How to setup Google Analytics account
https://www.google.com/search?site=&source=hp&q=how+to+setup+google+analytics+account&oq=how+to+setup+google+analytics+account&gs_l=hp.1.0.0.757.8384.0.10416.11.11.0.0.0.0.220.1515.0j10j1.11.0….0…1c.1.64.hp..0.10.1335.0..0i22i30k1j0i7i30k1j0i8i30k1j0i8i7i30k1.EwoYibzFztk
Google Search: How to setup Google Analytics account
https://www.google.com/search?site=&source=hp&q=how+to+setup+google+analytics+account&oq=how+to+setup+google+analytics+account&gs_l=hp.1.0.0.757.8384.0.10416.11.11.0.0.0.0.220.1515.0j10j1.11.0….0…1c.1.64.hp..0.10.1335.0..0i22i30k1j0i7i30k1j0i8i30k1j0i8i7i30k1.EwoYibzFztk
How To: Google Analytics Installation For Novices & Beginners
http://searchengineland.com/google-analytics-installation-for-novices-and-beginners-133384
http://searchengineland.com/google-analytics-installation-for-novices-and-beginners-133384
How 3 Simple Google Analytics Reports Will Increase Your Search Engine Traffic
https://www.quicksprout.com/2013/12/30/how-3-simple-google-analytics-reports-will-increase-your-search-engine-traffic/
https://www.quicksprout.com/2013/12/30/how-3-simple-google-analytics-reports-will-increase-your-search-engine-traffic/
You can also sort by page to see what search terms are being used for a given webpage:
How To Find Queries Per URL Using The Search Analytics Report In Google Search Console:
http://searchengineland.com/find-queries-per-url-using-search-analytics-report-google-search-console-gsc-231198
How To Find Queries Per URL Using The Search Analytics Report In Google Search Console:
http://searchengineland.com/find-queries-per-url-using-search-analytics-report-google-search-console-gsc-231198
4 Smart Ways to Find Out EXACTLY What Your Customers Want:
http://www.sidehustlenation.com/what-customers-want/
http://www.sidehustlenation.com/what-customers-want/
Setting up a Google Webmaster account.
The first thing that I’m going to recommend is that you use the Gmail account for logging on to Google Webmaster and Google Analytics that you have used for your Google AdWords account. If you’re signed on to all three from the same Gmail account then you can move back and forth between them [have them open at the same time]. Otherwise you need to log out of one before you can log into the other.
The first thing that I’m going to recommend is that you use the Gmail account for logging on to Google Webmaster and Google Analytics that you have used for your Google AdWords account. If you’re signed on to all three from the same Gmail account then you can move back and forth between them [have them open at the same time]. Otherwise you need to log out of one before you can log into the other.
1. To set up your Google Webmaster account simply log onto your Gmail account that you use with AdWords. Go to the Webmaster website and log on using your Gmail associated with your AdWords account:
http://www.google.com/webmasters/tools
http://www.google.com/webmasters/tools
2. Next, click the red button "Add a Property" and enter your website’s URL.
3. In the next screen select "Alternative methods" click on the HTML tag button. Google Webmaster will then present you with a code.
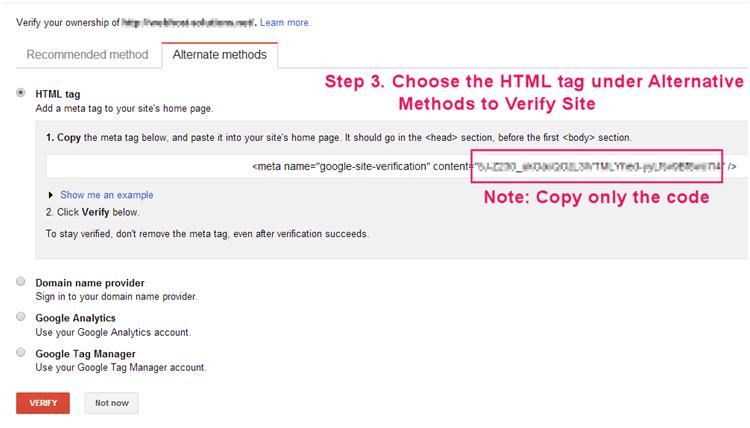
Be sure and only copy the code in between the quotation marks. It will look like this:
aJO_YmOiwTU0MQutCTCjOHdZYNPXjjNTQzS-uDjV5cg
aJO_YmOiwTU0MQutCTCjOHdZYNPXjjNTQzS-uDjV5cg
You will then be asked to verify the ownership of the website you are trying to add. There are several methods to do that. But since you are already using the Yoast SEO plugin From Chapter 2, then the easiest method for you is to use Yoast.
Using Analytics for Verification.
You’ll be given several options—one way is to use your Google Analytics account to help with the verification process. I prefer using Yoast. If you want to follow up with Analytics—here is a guide:
Analytics Help: Verify site ownership on Google Search Console
https://support.google.com/analytics/answer/1142414?hl=en
You’ll be given several options—one way is to use your Google Analytics account to help with the verification process. I prefer using Yoast. If you want to follow up with Analytics—here is a guide:
Analytics Help: Verify site ownership on Google Search Console
https://support.google.com/analytics/answer/1142414?hl=en
Using Yoast for Verification.
After adding a site on Webmaster, on the next screen you will be asked to verify the ownership of the website you are trying to add. There are several methods to do that. But since you are already using the Yoast SEO plugin From Chapter 2, then the easiest method for you is to use Yoast.
After adding a site on Webmaster, on the next screen you will be asked to verify the ownership of the website you are trying to add. There are several methods to do that. But since you are already using the Yoast SEO plugin From Chapter 2, then the easiest method for you is to use Yoast.
4. Log into your WordPress website and in the left-hand column you will see "SEO" which is your Yoast plugin. Click on it and a new menu will open up and click on "Dashboard" and then click on the tab that says "Webmaster Tools."
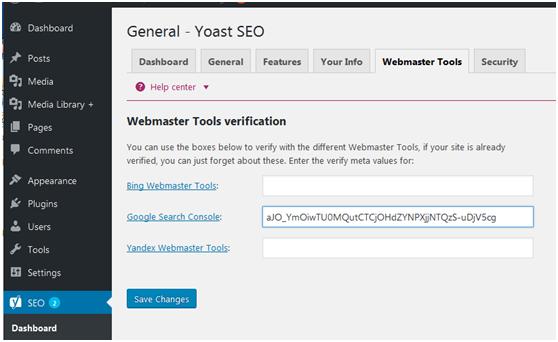
5. In the little cell next to where it says "Google Search Console" paste in the code that you copied from Google Webmaster (now called Google Search Console). Click "Save Changes."
6. Return to your new Google Search Console account and click "Verify."
Once your site is verified, you can use Yoast to create and submit a site map [just below in the next section in this guide on site maps; Guide 42].
Here is a helpful guide from Yoast:
How To Add Your Website To Google Search Console
https://kb.yoast.com/kb/how-to-connect-your-website-to-google-webmaster-tools/
How To Add Your Website To Google Search Console
https://kb.yoast.com/kb/how-to-connect-your-website-to-google-webmaster-tools/
Back to the beginning: Keyword Optimization.
As we mentioned earlier Google Webmaster (Search Console) is incredibly powerful and can give you a lot of information about your site. But our original purpose was to find the Voice of the Customer to see what search terms they were using to find your website or a given page on your website.
As we mentioned earlier Google Webmaster (Search Console) is incredibly powerful and can give you a lot of information about your site. But our original purpose was to find the Voice of the Customer to see what search terms they were using to find your website or a given page on your website.
Logon to Webmaster and click on the website (property) that you want to see results for.
You will see an overview of the site. Near the top, above "Total Clicks" you’ll see Search Analytics. Click on that.
You can organize Search Analytics by pages, countries, devices, search type and dates.
If you click on "Queries" you can find the search term that people used to find your site. You can drill down and find this on the page level basis. So if you’re trying to identify keywords based upon visitors search terms you can go here, find them on a page level, and then add the best search terms to your AdWords keywords.
You can also analyze the search terms and determine if you need to add some negative keywords to an ad group because people are visiting your site for the wrong reason. Here is an example of search terms:

You can download a report which provides an aggregate look at your search query exposure. In Webmaster Tools, navigate to Search Traffic > Search Queries. You can export this report to Excel, which gives data for the last 90 days (or a custom date range within that timeframe), to analyze the full range of keywords.
However, you will not be able to do any of this wonderful research without adding a site. You’ll find out how to do that just below.
Here are some excellent resources on how to set up your account
Google Search: How to Setup a Google Webmaster Account
https://www.google.com/search?site=&source=hp&q=how+to+setup+google+webmaster+account&oq=How+to+set+up+a+Google+webmaster+account&gs_l=hp.1.0.0i22i30k1.6346.6346.0.9607.3.3.0.0.0.0.212.319.0j1j1.2.0….0…1c.1.64.hp..1.1.105.0.1LOjSpvSYps
Google Search: How to Setup a Google Webmaster Account
https://www.google.com/search?site=&source=hp&q=how+to+setup+google+webmaster+account&oq=How+to+set+up+a+Google+webmaster+account&gs_l=hp.1.0.0i22i30k1.6346.6346.0.9607.3.3.0.0.0.0.212.319.0j1j1.2.0….0…1c.1.64.hp..1.1.105.0.1LOjSpvSYps
How to set up Google Webmaster Tools
https://www.wordtracker.com/academy/learn-seo/analytics/set-up-google-webmaster-tools
https://www.wordtracker.com/academy/learn-seo/analytics/set-up-google-webmaster-tools
Site Maps
You need to connect Webmaster to your site with a sitemap.
You need to connect Webmaster to your site with a sitemap.
A sitemap is a list of pages on a website. An XML sitemap is a way for website owners to tell search engines about all the pages that exist on their website. A Yoast XML sitemap also tells search engines which links on your website are more important than others and how frequently you update your website. Sitemaps allow search engines to better crawl your website.
From a Search Engine Optimization (SEO) point of view, sitemaps are extremely important. Sitemaps allow your website to interact with search engines more effectively. Search engines can guess how often your site is updated and which parts of your website are more frequently updated than others. This improves the visibility of your site to search engines.
To add a sitemap to your WordPress site, the first thing you need to do is install and activate the Yoast SEO plugin. By default, Yoast SEO does not enable XML sitemap functionality, so you will have to turn it on. To do that go to Yoast SEO. Click on XML Sitemaps and check click on ‘Enabled’ to enable XML sitemap functionality.
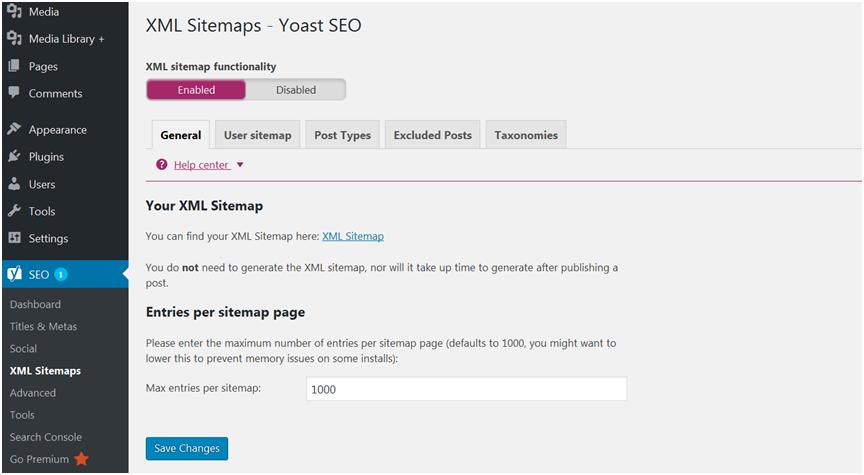
Then go to back to Yoast SEO and click on "Search Console." Then, Yoast will ask you to find a Google authentification code.
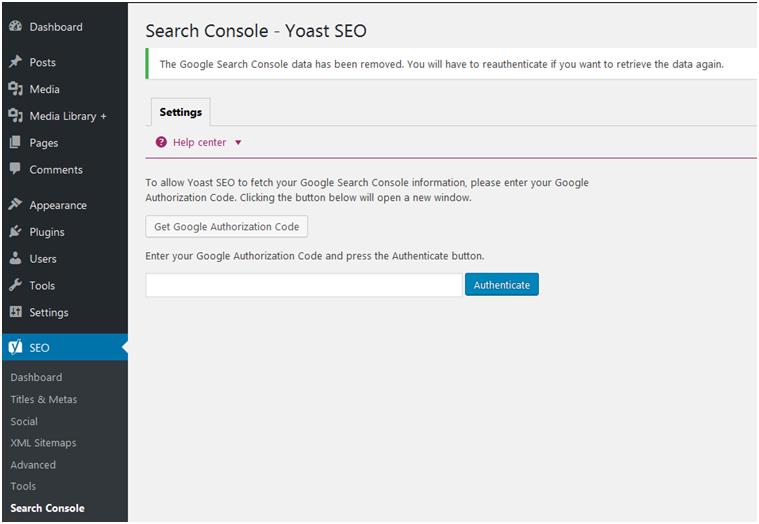
Click on "Get Google Authorization Code." You’ll be taken to a little window and presented with an authorization code that you can copy and then paste into the small cell next to where it says "Authenticate" in the blue box.
Yoast will automatically generate a site map that is automatically linked to Search Console (Webmaster).
It may take some time for Google to crawl your site. But once it does you will be able to look for keywords for you AdWords account and for your landing pages too in the Search Analytics and then under Queries.
Here is an example of what Yoast does:
XML Sitemap
Generated by YoastSEO, this is an XML Sitemap, meant for consumption by search engines.
You can find more information about XML sitemaps on sitemaps.org.
XML Sitemap
Generated by YoastSEO, this is an XML Sitemap, meant for consumption by search engines.
You can find more information about XML sitemaps on sitemaps.org.
This XML Sitemap Index file contains 3 sitemaps.
Sitemap Last Modified
https://nonprofit.csd-i.org/post-sitemap.xml 2016-12-10 07:56 -07:00
https://nonprofit.csd-i.org/page-sitemap.xml 2016-12-11 10:20 -07:00
https://nonprofit.csd-i.org/category-sitemap.xml 2016-12-10 07:56 -07:00
Sitemap Last Modified
https://nonprofit.csd-i.org/post-sitemap.xml 2016-12-10 07:56 -07:00
https://nonprofit.csd-i.org/page-sitemap.xml 2016-12-11 10:20 -07:00
https://nonprofit.csd-i.org/category-sitemap.xml 2016-12-10 07:56 -07:00
Good Sitemap Resource:
What is an XML Sitemap? How to Create a Sitemap in WordPress?
http://www.wpbeginner.com/beginners-guide/what-is-a-wordpress-sitemap-how-to-create-a-sitemap-in-wordpress/
What is an XML Sitemap? How to Create a Sitemap in WordPress?
http://www.wpbeginner.com/beginners-guide/what-is-a-wordpress-sitemap-how-to-create-a-sitemap-in-wordpress/
Keyword Optimization In Summary:
One of your main goals in AdWords is to identify the search terms that Internet searchers use that can trigger Google showing your AdWords ads. This is the Voice of the Customer.
One of your main goals in AdWords is to identify the search terms that Internet searchers use that can trigger Google showing your AdWords ads. This is the Voice of the Customer.
So in chapter 14 we have looked at three different ways to see the actual search terms that people use to either trigger ads or find our webpages organically. This is a mine of information for keywords optimization your AdWords account.
The three ways to find search terms for Keyword Optimization:
1. The "Search Terms" function under the "Keywords" tab in Google AdWords. This can be sorted right down to the Ad Groups level.
2. Google Webmaster’s (Search Console) "Search Analytics" function.
3. Google Analytic’s "Queries" inder “Search Console,” under the "Acquisitions" section on the left hand column.
These three methods will both help you find new keywords and will also point out keywords that are triggering ads for the wrong reason. Knowing what keywords are triggering ads for the wrong reason will help you set up negative keywords in your ad groups.
Get going on keyword optimization for your AdWords account. Good luck!
This week, enjoy learning to about keyword optimization for AdWords accounts. This is the last chapter of the book.
Want to enjoy the Chapter 14 AdWords learning process with a live teacher? See the online, teacher-led course behind this chapter.
|
Get free access to the Beginner’s Guide to Online Donations here. Each of the 14 chapters includes 3 individual, step-by-step guides to boosting online fundraising: 42 guides in total. See the syllabus.
|
 |
Thank you for participating in this chapter on Keyword Optimization in the the Beginner’s Guide to Online Donations This was the last chapter. But we hop that you participate in other training programs with us.
Copyright © 2016, Tim Magee
